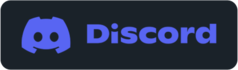SwitchTake Sequencer (PC/Mac)
GENERATE IMPORT FILES
The SwitchTake Sequencer application analyzes your edits and builds rough-cut edit sequences that you can easily import into your video editing software.
SwitchTake Media / Sequences After you select your media, adjust your sequence settings and set how your import files will be generated.
| ||||||||||||||||||||
Generate & Import Sequences