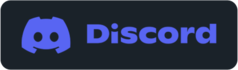Stream Editing / Long Take Video
Easily mark and create edits during your stream
Use SwitchTake to create highlights and segments. When processing with SwitchTake sequencer generate timelines that contain all your highlights and ordered segments. Edit with Stream Deck (Preview)
 Use your stream deck to set markers, edit video, create segments, and highlight reels for your stream.
Save Highlights
Stop scanning through all your footage. Easily create a sequence that includes your highlights and moments. Streaming Segments
Edit while streaming to make it easy to find specific moments and easily create segment content. After streaming, process your media with SwitchTake Sequencer and simply load your pre-edited timeline with all your segments organized. SwitchTake App
To open the streaming tools with the SwitchTake app, click the "help/more" link at the bottom right. You can choose to start a new streaming segment or create a highlight.
SwitchTake Voice
Use voice commands to create streaming segments and add highlights. While streaming just say the following to start editing your stream.
|   | ||||
Stream & Long Take Editing