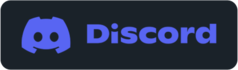Clip Tagging / Scene Director
ORGANIZE AND SORT MEDIA FILES
The SwitchTake Scene Director is a powerful tool to order and sequence all of your video clips. While filming give each clip a sequence name, scene number and other context information. SwitchTake will order your clips and create rough-cut sequences with all the clips cut and combined into unified timelines. Multiple Timelines
SwitchTake helps you organize your edit by creating multiple timelines. You can create a timeline for each video file, a timeline for all files in a folder or a timeline based on sequence and scene information. Setting the sequence name and scene number is easy. Sequence & Scene
Group clips by sequence and scene. Combine multiple clips into unique importable timelines. This allows you to film and edit many clips with SwitchTake. All the video clips will be added to the one timeline, ordered by the scene number and then by the date/time the file was recorded. When filming, set the sequence name and scene number. Voice Slate
While filming use your voice to set slate information on your video clips. Set the sequence and scene number. Tag Clips
Use clip tags to organize and group your clips. Tag your clips with the SwitchTake mobile app or using voice commands. All clips with the same tag will be grouped together and can be imported together in a unified timeline. Insert/Overlay
Easily insert or overlay other video clips while you are recording. While recording just say the name of the clip or clip tag that you want to insert or overlay. When SwitchTake generates the sequence the clips will be inserted in that position. Sequence Templates
Tag clips as you film or use the keyword tagger to tag your clips. Create ordered sequences from tagged clips. Select the tags that will be used for the sequence and the order. All clips with the selected tags will be included in the sequence. Sample Tags. INTRO;OVERVIEW;DEMO;QUESTIONS;SPONSOR;REVIEW;CONCLUSION All clips with the tags from the sequence template will be added to the import sequence. Organize by Voice Keyword
Quickly tag clips and build sequences for all clips that contain specific voice keywords. This is useful when you have a large number of clips and want to quickly find specific clips. Ex. when recording your clip if you say "good take" or "flowers" you can easily find those clips and create an importable timeline for them. In SwitchTake Sequencer, click the more options and choose "Organize by Voice Keywords" Organize File Folders
Use the organize file folders option to move your media files and organize in multiple folders. For example.. if you have tagged your clips, you can use this option to move media files into a folder based on how it is tagged. In SwitchTake Sequencer, click the more options and choose "Organize File Folders" Youtube Chapters
Add markers to your video to mark where chapters begin. Click the Youtube icon in the SwitchTake PC/Mac application. The Youtube chapter generator takes the markers information from your timeline and converts them to Youtube chapters that you can paste directly into your Youtube video descriptions. All the chapter names and time stamps are set and ready to go. |
Scene Director / Multi-Clip Editing