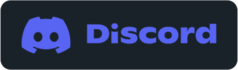Select File(s)
Choose this option if you want to select individual files for SwitchTake to process.
Add Media Folder
Select a folder to add to SwitchTake. All files in the folder will be processed. Enable the subfolder option to process all subfolder.
Import & Organize
Copies media files into your project folder and select the files to be processed. This is useful for copying files from your camera media. There are also options to organize your media by date/camera after the media has been copied.